Unable to access Task Manager by pressing Ctrl+Shift+Esc? When you right-click on the taskbar, you might find that “Task Manager” option has been grayed out:
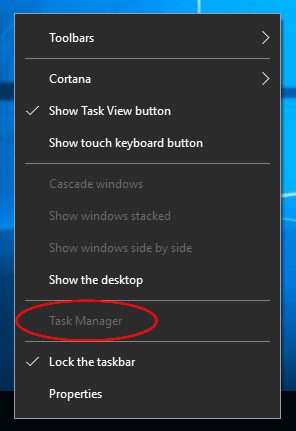
Also when you press the Windows key + R and type taskmgr, you’ll receive the following error message:
“Task Manager has been disabled by your administrator.”
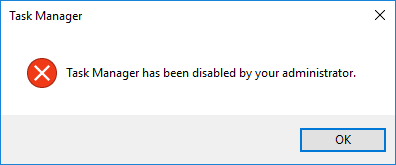
Task Manager is probably disabled by an administrator or a virus or spyware. In this tutorial we’ll show you how to fix “Task Manager is disabled or greyed out” in Windows 10, by using Group Policy, Registry Editor or Command Prompt. Either way, you need to log in as administrator before following the steps.
Method 1: Fix ‘Unable To Access Task Manager’ Using Group Policy
- Press Win+R to open Run box, and type gpedit.msc command to start the Local Group Policy Editor.
- Navigate down to the following:
User Configuration -> Administrative Templates -> System -> Ctrl+Alt+Delete Options - Since you’re facing the issue that Task Manager has been disabled by administrator, you’ll see that the “Remove Task Manager” policy in the right pane is enabled. Double-click on it to modify.

- To enable Task Manager, you should set this policy to Not Configured or Disabled.
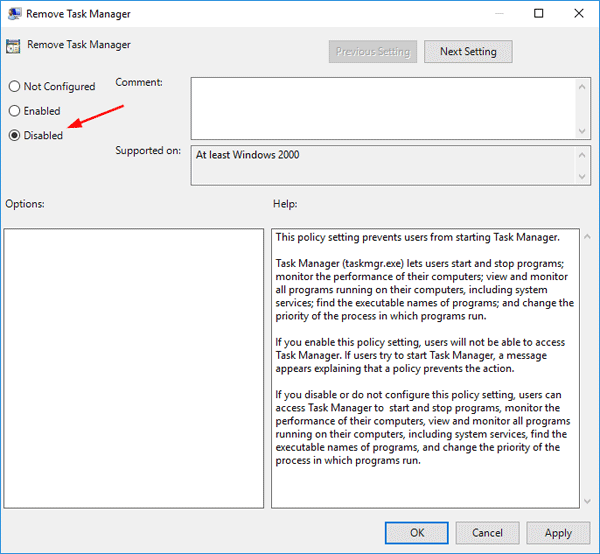
Click Apply followed by OK. Reboot and your problem should be fixed now!
Method 2: Fix ‘Unable To Access Task Manager’ Using Registry Editor
- Press Win+R to open Run box, and type regedit command to start the Registry Editor.
- Navigate to the following keys:
HKEY_CURRENT_USER\Software\Microsoft\Windows\CurrentVersion\Policies\System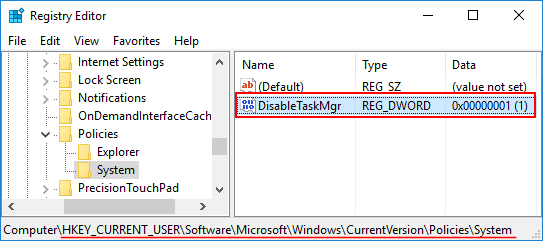
- In the right side panel, you’ll see a 32-bit DWORD value named DisableTaskMgr. In order to re-enable Task Manager, double-click and change the value to 0. (If you want to disable Task Manager, just change its value data back to 1.)
- Go ahead and reboot your computer for the changes to take effect.
Method 3: Fix ‘Unable To Access Task Manager’ Using Command Prompt
- Press Win+X shortcut keys on the keyboard and select “Command Prompt (Admin)” from the Power User Menu.
- At the Command Prompt, type the following command and press Enter. This will enable the Task Manager.
REG add HKCU\Software\Microsoft\Windows\CurrentVersion\Policies\System /v DisableTaskMgr /t REG_DWORD /d 0 /f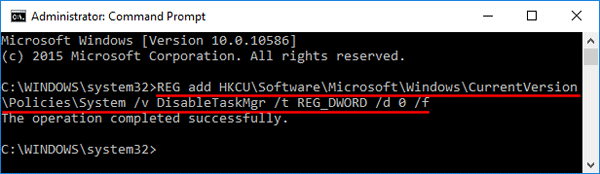
If you want to disable Task Manager again, just run this command instead:
REG add HKCU\Software\Microsoft\Windows\CurrentVersion\Policies\System /v DisableTaskMgr /t REG_DWORD /d 1 /f
Note: If you receive the “access denied” error, it’s likely that you’re running Command Prompt in non-Administrator mode.