By default, only the administrative users are allowed to remotely connect to your Windows 10 PC through remote desktop connection (RDP). In this tutorial we’ll show you different ways to add non-Administrative user to Remote Desktop Users group in Windows 10 and grant remote desktop access.
Method 1: Add User to Remote Desktop Users Group via Settings App
- Open the Settings app and go to System -> Remote Desktop. Click on the Select users that can remotely access this PC link on the right side.
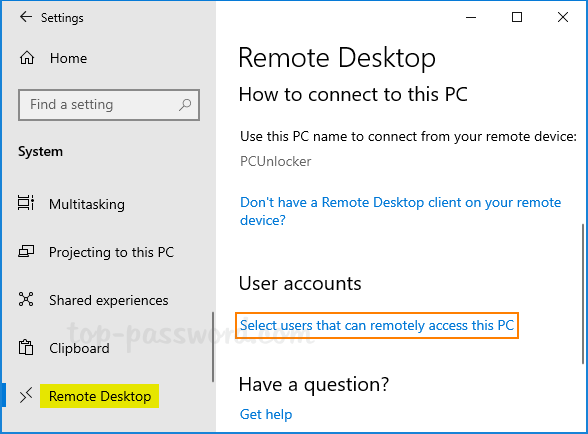
- When the Remote Desktop Users dialog opens, click on Add.
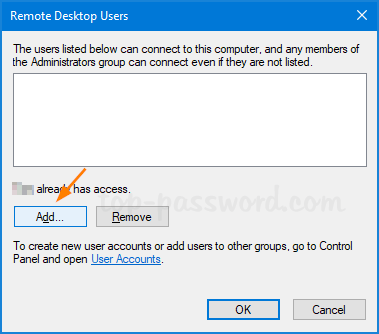
- Click on Advanced.
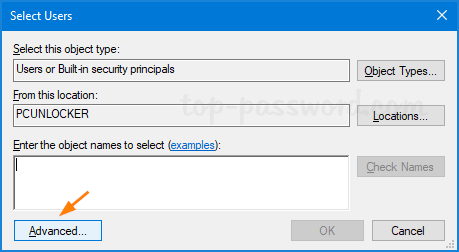
- Click on Find Now and then select any user account you want to add to the “Remote Desktop Users” group, and click OK.
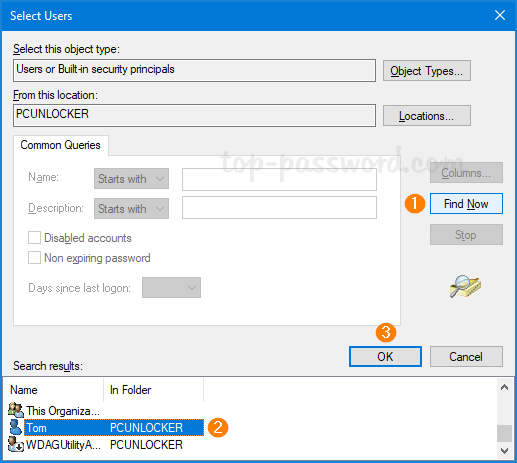
- Click OK and you’re done.
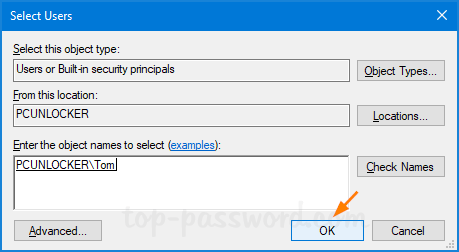
Method 2: Add User to Remote Desktop Users Group via lusrmgr.msc
- Press the Windows key + R to open the Run box, then type lusrmgr.msc and hit Enter.

- Expand Local Users and Groups -> Groups in the left pane, then double-click the “Remote Desktop Users” group in the right pane.
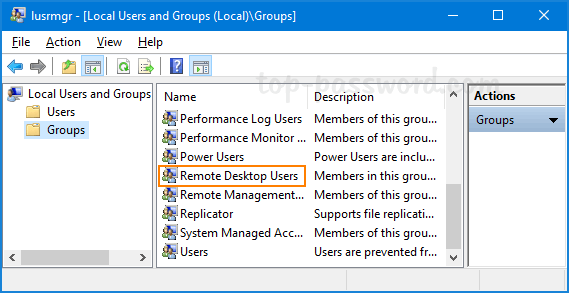
- In the Remote Desktop Users Properties window, click on Add.
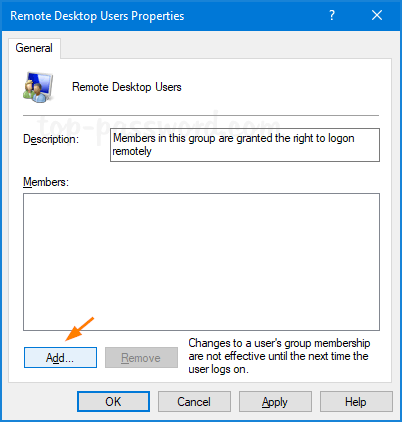
- Click on Advanced.
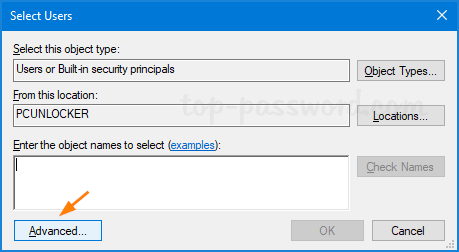
- Click on the Find Now button, then select a user account you want to add as a member of the Remote Desktop Users group and click OK.
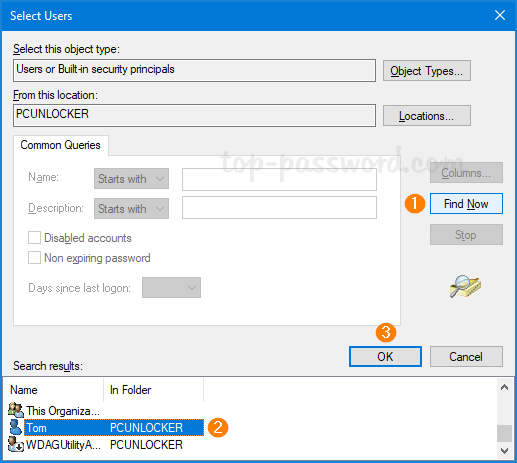
- Click OK and you’ve successfully added a non-Administrative user to Remote Desktop Users group.
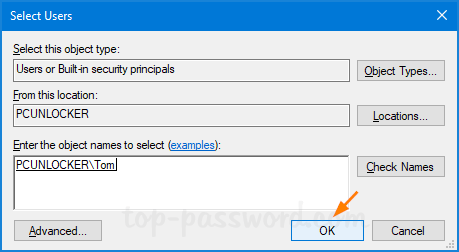
Method 3: Add User to Remote Desktop Users Group via Command Prompt
- Open up the Command Prompt as administrator.
- Type the following command and hit Enter. Replace the “UserName” with the actual user account you want to add to Remote Desktop Users group.
net localgroup "Remote Desktop Users" "UserName" /add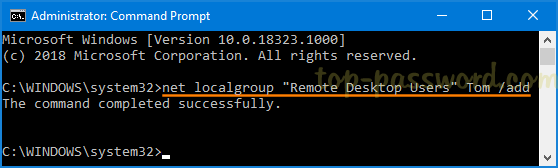
If you need to remove a user from the Remote Desktop Users group, run this command:
net localgroup "Remote Desktop Users" "UserName" /delete
Method 4: Add User to Remote Desktop Users Group via PowerShell
- Open up the elevated PowerShell.
- To grant Remote Desktop access to a user, you can add it to the Remote Desktop Users group by executing this command:
Add-LocalGroupMember -Group "Remote Desktop Users" -Member "UserName"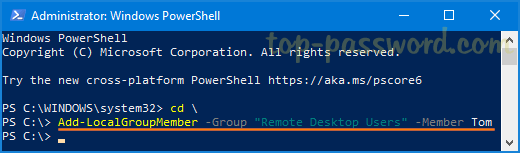
When you want to remove a user from Remote Desktop Users, run the following command:
Remove-LocalGroupMember -Group "Remote Desktop Users" -Member "UserName"
That’s it!