Windows 10 Safe Mode Won't Accept Password? How to Login?
Start your computer in Safe Mode but it won't accept your password? Windows 10 Safe Mode password incorrect? By default, Safe Mode allows users to log in with local admin account only, instead of PIN or other sign-in options you have been using. If you're locked out of Windows 10 Safe Mode, you can use PCUnlocker Live CD to activate the built-in administrator account and reset your forgotten Safe Mode password easily.
1Make a PCUnlocker Live CD
Stuck in Safe Mode login screen and forgot your password? You can create a PCUnlocker Live CD using another working PC with Internet connection. Follow these steps:
Download the package of PCUnlocker Enterprise and save it to your local hard drive. The downloaded file is a self-extracting .zip archive. Unzip it and you'll get the pcunlocker.iso file.
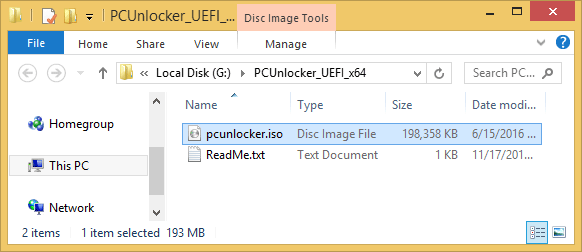
- In order to burn the ISO file to a CD (or USB flash drive), you have to download and install the freeware ISO2Disc.
After launching ISO2Disc, click the Browse button to locate your ISO image file, select the Burn to CD/DVD option and choose the CD/DVD recorder from the list.
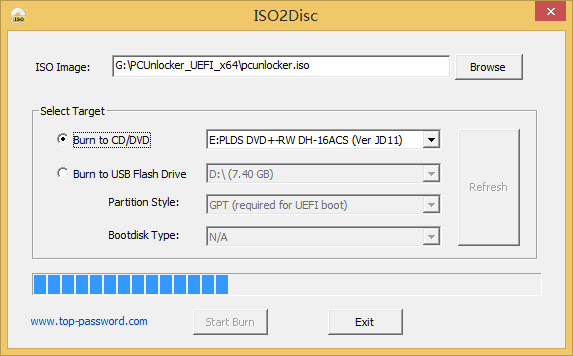
- Click on Start Burn to begin burning disc. This could take about one or two minutes.
2Boot from CD & Reset Windows 10 Safe Mode Password
Insert the PCUnlocker Live CD into the optical drive of your Windows 10 computer. Press a key (F2, Del, F12, etc) to access the Boot Menu for selecting to boot from CD.
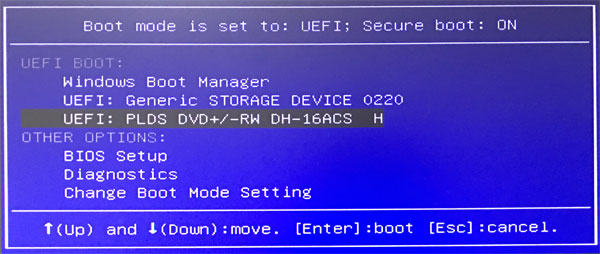
- If you boot from the CD successfully, the computer will run the WinPE recovery environment from memory and then start the PCUnlocker utility automatically.
By default, the built-in Administrator account is hidden & disabled so you're unable to access it from Windows login screen. Choose the built-in local Administrator account and click on Reset Password button.

- This will activate / enable the built-in Administrator account and remove the existing password. Take out the CD and restart your computer in Safe Mode, you can then log in as administrator without a password!
The built-in Administrator account is usually used to troubleshoot Windows. If you don't need to access Safe Mode any more, you'd better disable the built-in Administrator account or set a password to protect it.







