How to Encrypt and Lock Folders / Files with Password
Lock My Folders is a powerful data protection software that lets you encrypt your folders/files on the fly. Any files placed directly in the protected folder will be encrypted automatically before being written to the disk. Nobody can decrypt your protected data without knowing your password. Let's get started with Lock My Folders.
1Download and Install Lock My Folders
- Click here to download the free trial version of Lock My Folders and install it on your system. When installation is complete, a restart is required.
When you run this program for the first time, it asks you to set up a master password, which will be used to encrypt your folders/files. Be sure to write the password down and keep it in a safe place.
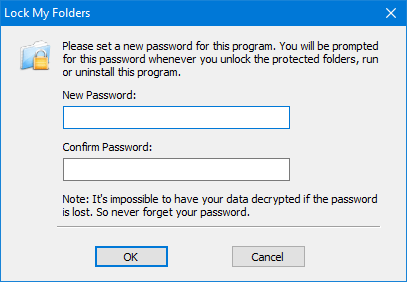
When you lost your password, it's impossible to unlock/decrypt your secure folder again.
2Encrypt and Lock Your Folders or Files
In order to encrypt your data, you will need to make a secure folder. To do so, click on the Add button.
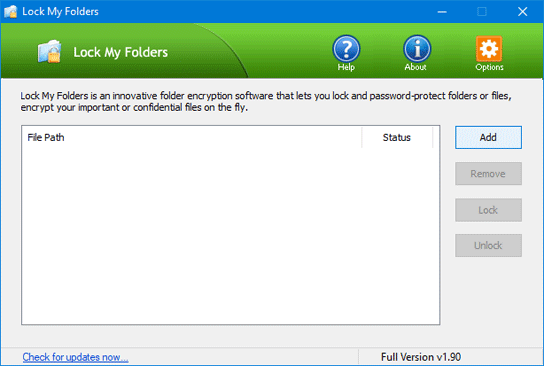
In the popup window, click on Browse to specify a location on your local drive or USB stick where you would like your new secure folder to be created. Enter the desired folder name and click OK.
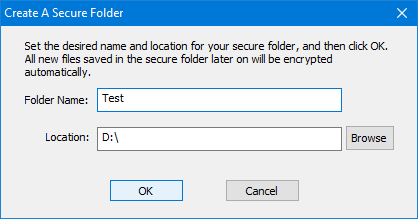
By default, the newly-created secure folder is in the "Unlocked" state. The files in this folder will be transparently encrypted upon write, and transparently decrypted upon read.
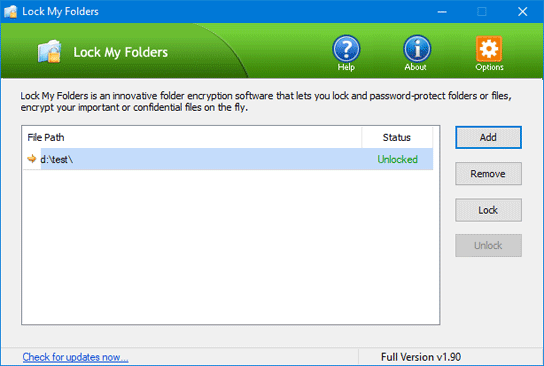
Now, you can close the Lock My Folder application. Open Windows Explorer, and you can copy any file or document you consider confidential to this secure folder.
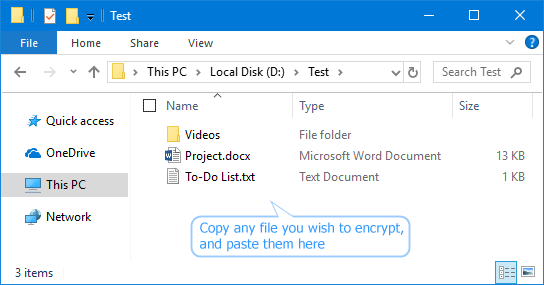
Note: You may get an "Access Denied" error message when dragging and dropping a file into or outside the secure folder. In that case, you have to use the Copy/Cut-Paste operation to move the file.
-
After you finish working with the secure folder, you can lock it down to prevent unauthenticated access. Just right-click on the secure folder and select "Lock My Folder" from the context menu. A restart and shutdown will also automatically put your secure folder into the "Locked" state.
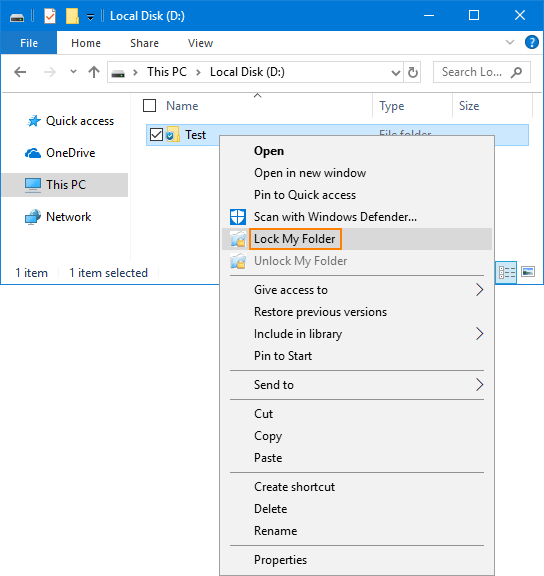
- All files inside a "Locked" secure folder will remain encrypted and inaccessible.
3Export or Import Secure Folders
Need to transfer your secure folder to another computer? Before proceed, make sure you use the same master password for the Lock My Folders application on your second computer.
If you can launch the Lock My Folders program on your old PC, just select your secure folder and click on Remove. Restart your computer and you can then copy the secure folder to a USB drive and then attach it to your new computer.
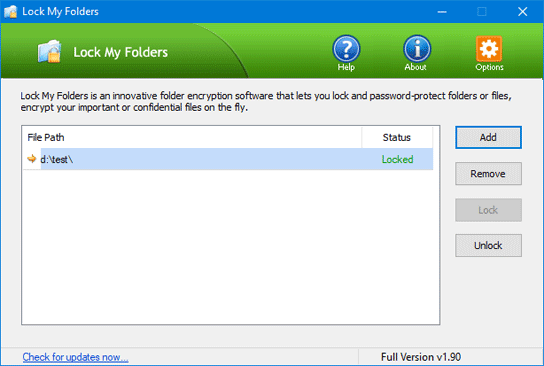
When your old PC is crashed or unbootable, just boot up with a Live CD/USB and you can copy the secure folder out. Another way is to pull out the drive from the dead computer and hook it to your new PC.
- Open up the Lock My Folders application installed on your new computer. Click on the Options button at the top-right corner and then select Settings.
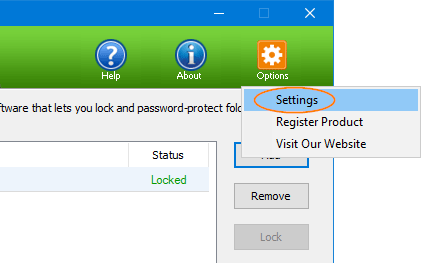
Go to the "Import Secure Folder" tab. Click on Browse to select the secure folder that is copied from your old PC, and then click on Import.
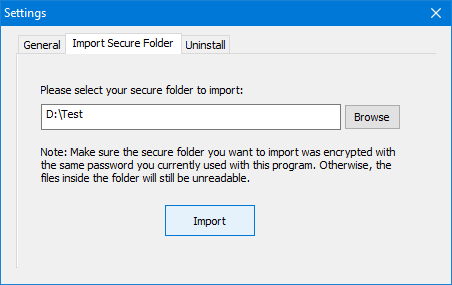
- When you get the message "Your secure folder was successfully imported", you can open Windows Explorer and regain access to your encrypted files.







