By default, Windows allows you to open items (files, folders or applications) with a double left click. If you’re tired of double-tapping on your mouse or touchpad, you can enable single click to open folders or files. In this tutorial we’ll show you how to change from double click to single click to open folders/files in Windows 10.
How to Change from Double Click to Single Click to Open Folders in Windows 10?
- Type folder options into the Cortana Search box, which is located at the bottom left corner of the Windows 10 taskbar. Click on File Explorer Options.

- On the General tab in Folder Options, enable the option Single-click to open an item (point to select).
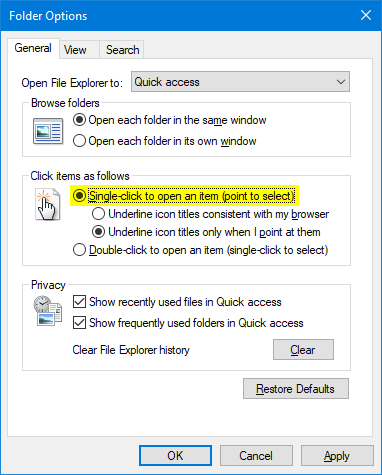
Update: If the “Single-click to open an item (point to select)” option is greyed out, you need to disable the “Turn on Classic Shell” group policy.
- Click Apply then OK to save the settings. Now, when you move your mouse over a folder or file, it will underline the icon title and you can open it with a single click.
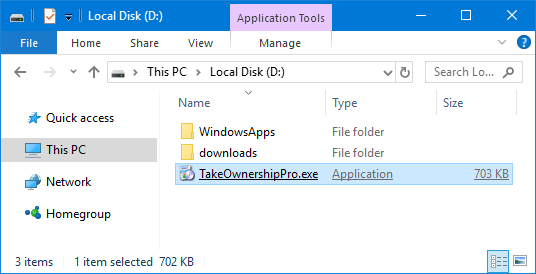
That’s it! If you would like to open items with double-click later on, just open the Folder Options and enable the option Double-click to open an item (single-click to select).