FREE: Reset Windows 7 Password with Chntpw Live USB
Ever had the frustration of forgetting the password you need to log on to your Windows 7 computer, or maybe you typed the password wrong when you were setting it up. Either way, you need access to your computer! In this tutorial we'll show you how to reset Windows 7 password with the free Linux bootable disk - chntpw (Offline NT Password & Registry Editor).
Here's what you'll need:
- Bootable CD image of chntpw
- A USB thumb drive (512 MB or bigger)
- Another computer with Internet access and the ability to burn a disk
1. Download Chntpw
The first thing we will need to do is visit the Offline NT Password & Registry Editor website. Download the cd140201.zip file - the one described as the "Bootable CD image". This ZIP file is only around 18 MB so it'll be a quick download for most of you.
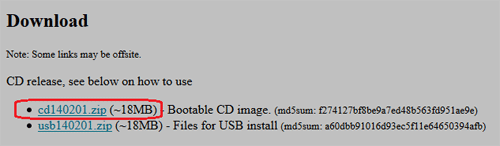
Once downloaded, extract the ISO file (cd140201.iso) from the ZIP file.
2. Burn Chntpw to USB
After extracting the ISO image, burn it to your USB thumb drive using the freeware ISO2Disc. Note that just copy the files directly to your USB drive and it won't work. If you don't have a USB drive, then putting chntpw on a CD is your only option.
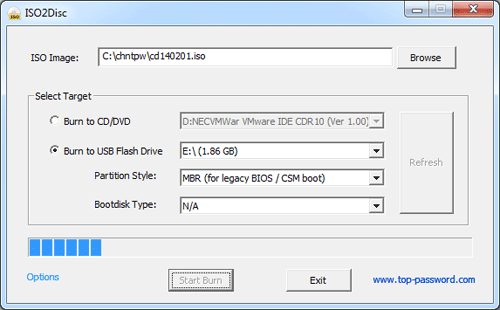
3. Boot from Chntpw Live USB
Once you have created a chntpw Live USB, plug it in your locked Windows 7 computer. Power on the machine and get it to boot from your USB drive. If your computer still boot to Windows 7 login screen, you need to change the boot order in the BIOS: How to Set Your Computer to Boot from CD or USB Drive.
4. Reset Windows 7 Password
After chntpw startup, you will see the first screen which shows copyright information and driver option information. Just press Enter to continue.
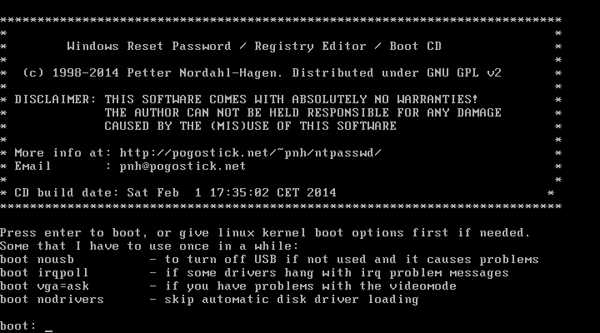
Chntpw will display all Windows installations along with the partitions detected on your computer. Select the partition that contains the Windows 7 installation that you want to delete a password from.
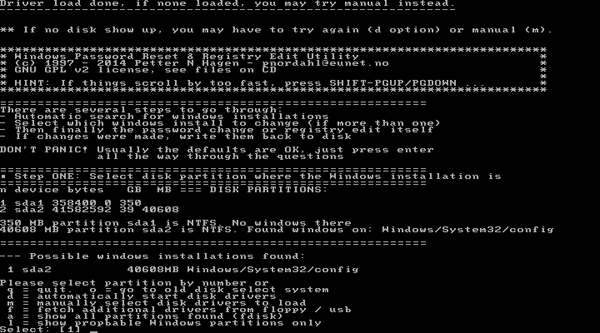
Now the program asks which part of the registry it should load. We're interested in resetting Windows password, so press Enter to accept the default option: Password reset [sam].
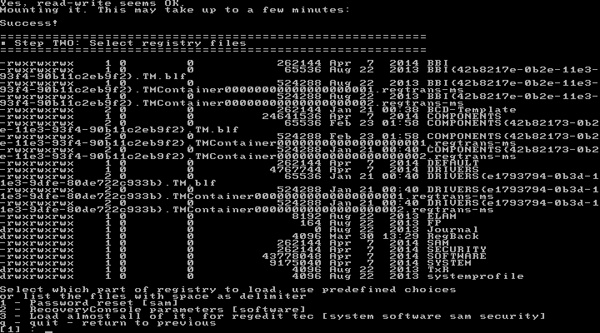
When you're presented with the chntpw Main Interactive Menu. Type 1 and press Enter to accept the default choice: Edit user data and passwords.
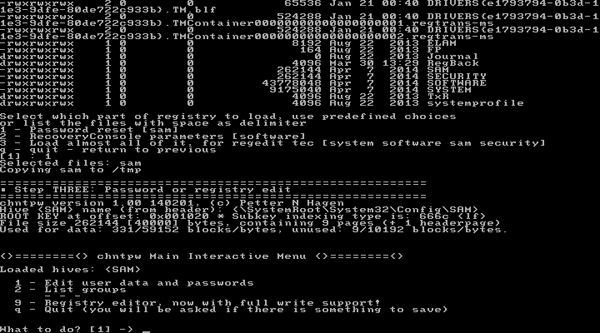
The utility will then display user information and password status. Specify the user account for which you wish to reset the password by typing the user account name and pressing Enter.
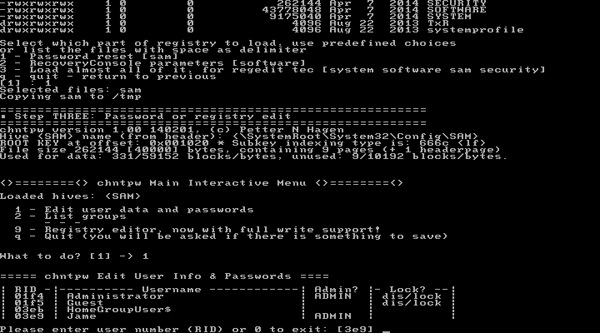
Type 1 for Clear (blank) user password and then press Enter.
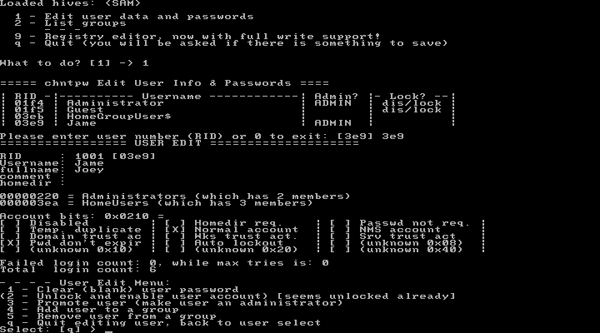
You should see the message "Password cleared!". Type ! to quit editing user and then press Enter.
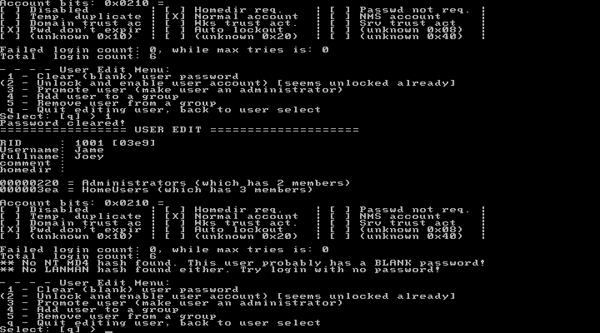
Enter q and then press Enter to quit the chntpw tool.
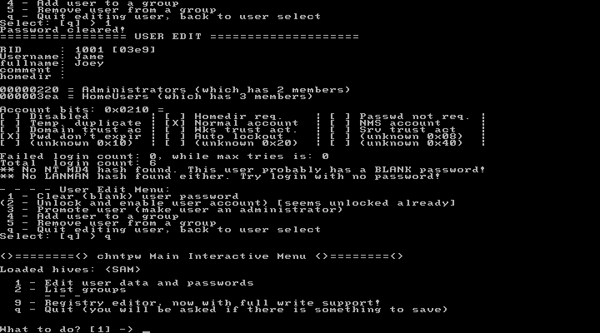
To confirm password reset changes, type y and then press Enter.
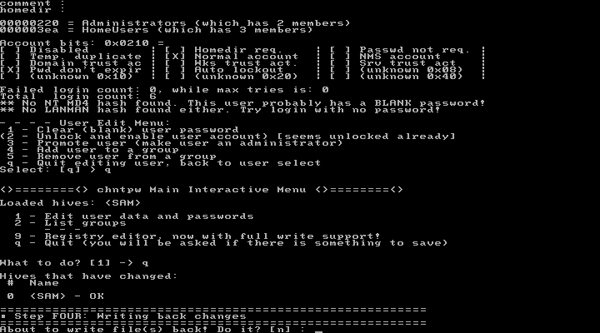
That's it. You've just completed the process of resetting Windows 7 password with chntpw. Reboot your computer and take out the chntpw Live USB. You can then login to Windows 7 without a password! If chntpw doesn't work with your Windows 7 computer, you can take use of PCUnlocker.







