Hi! I have a Lenovo Thinkpad laptop with Windows 8 pre-installed, I forgot my password for the administrator account because I haven’t used it in so long, now I can’t log in. How can I reset or bypass the password?
Nowadays most ThinkPad laptops are shipped with Windows 8 pre-installed, and the traditional PC BIOS is replaced by UEFI. It can become a big issue if you forgot or lost Windows 8 password on a ThinkPad Laptop. There are many password cracking tricks and tools out there that can be used to unlock Windows password, but they don’t work any longer when you use it on ThinkPad laptop with UEFI BIOS. So here I’ll explain the steps of resetting lost Windows 8 password for ThinkPad laptop with UEFI BIOS.
How to Reset Lost Windows 8 Password for ThinkPad Laptop with UEFI BIOS?
Password Recovery Bundle can reset lost Windows 8 password with the help of bootable media such as CD/DVD or USB Flash Drive, which can be easily created using the app itself. To get started, you’ll need another PC for downloading and installing the app in order to create the bootable disk.

Once downloaded and installed, click the “Windows Password” button to open the bootdisk creating window. Choose your target device (CD/DVD or USB flash drive) and click on “Start Burn” button to start creating the Windows password reset bootdisk for you. Once done, click the OK button and unplug the USB device or remove the CD/DVD.

Now insert the bootable CD/CD or USB drive into your locked ThinkPad laptop. Power on the machine and enter into BIOS. Navigate to the Startup tab. Change the UEFI/Legacy Boot option from UEFI to Both, and set the UEFI/Legacy Boot Priority option to Legacy First. Press F10 to save your changes.
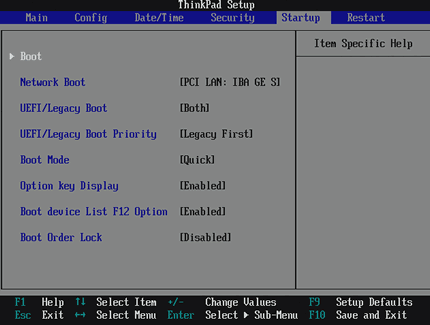
When the computer restarts, quickly press F12 key repeatedly until you see the Boot Menu. Choose the CD or USB drive you’ve created from the Boot Menu. Sit back and let the system load some required files that are necessary to complete the password reset operation.
Once you are presented with the Reset Windows Password window, choose your Windows SAM registry file from the drop-down menu. This comes useful in case you’re running a dual boot machine. Once selected, the program will display a list of user accounts for your Windows installation.

Choose the user account that needs a password rest, and click on “Reset Password” button. It will blank your Windows 8 password instantly. It’s simple as that! Now click Restart button and reboot your machine.
Congratulations! You’ve successfully unlocked a Windows 8 Thinkpad laptop with UEFI BIOS.