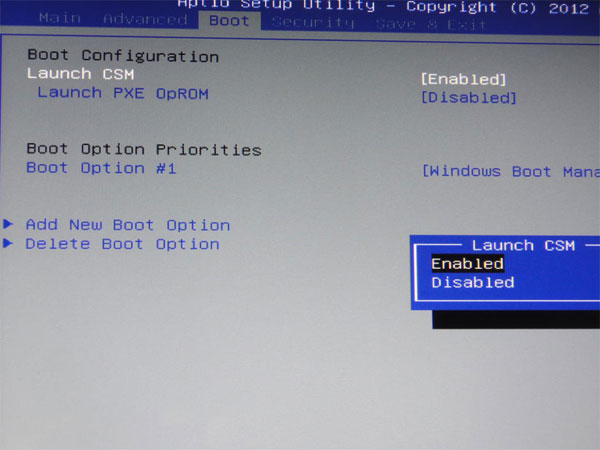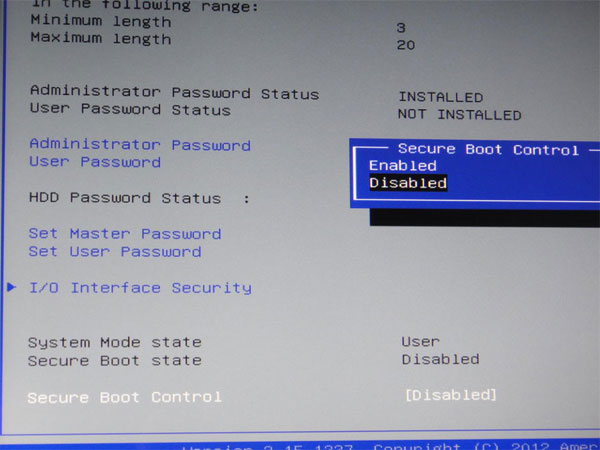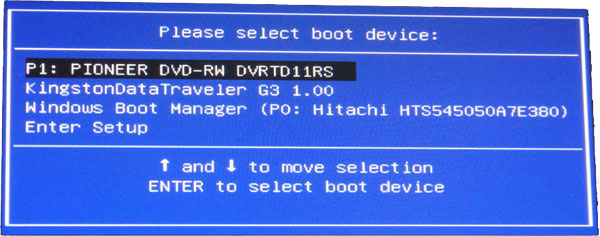Forgot Windows 8 password to your ASUS VivoBook? How to bypass Windows login password without resetting your laptop to factory settings? ASUS VivoBook comes with UEFI which will prevent you from booting any boot media without UEFI bootloader. In this article I’ll show you how to enable Legacy/CSM boot support in ASUS VivoBook and then unlock your forgotten Windows 8 password with a USB drive.
How to Unlock ASUS VivoBook Windows 8 Password?
First of all, you need to make a USB boot media using an alternate PC. Download the PCUnlocker program and save it to your desktop. The downloaded file is a self-extracting .zip file which contains a WinPE ISO image (pcunlocker.iso). Extract the ISO image and burn it to a USB flash drive using ISO2Disc or Rufus program.
Plug the USB boot media in your ASUS VivoBook. Power on the machine and press F2 key to enter the BIOS Setup. To enable legacy/CSM boot support, enable “Launch CSM” under the Boot tab.
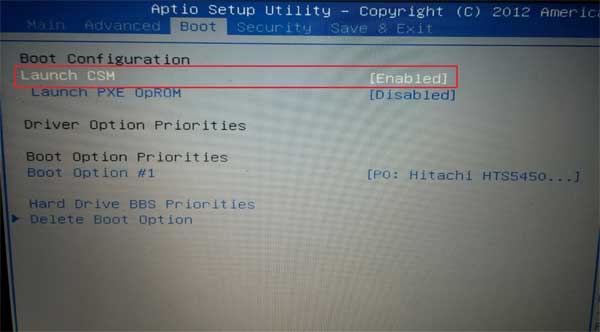
Switch to the Security tab and set “Secure Boot Control” to Disabled. Press F10 to save your changes and exit BIOS.
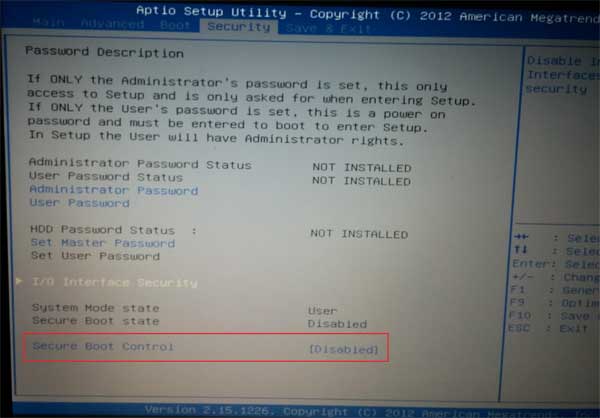
When the laptop restarts, press ESC key to launch the boot menu. When you get the boot options, choose the USB drive as we want to reset Windows 8 password offline. After a while, the PCUnlocker program will launch and it displays all your Windows 8 user accounts.

Choose a user account and click on “Reset Password” button, it will unlock / reset your forgotten password instantly. Last but not least, disconnect your USB drive and restart your computer. Enter into the BIOS setup again and disable the “Launch CSM” option which you enabled in the step above. You can then sign into Windows 8 without a password! This is how can you unlock ASUS VivoBook easily!