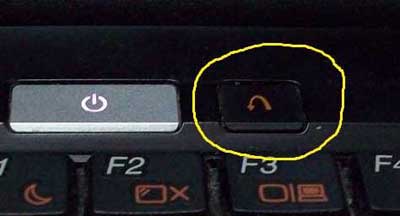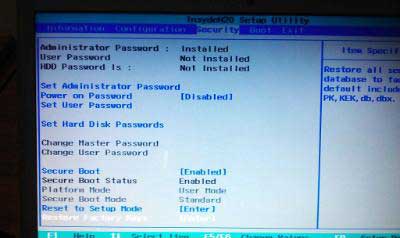A password reset disk is essentially a USB drive that contains a small file: userkey.psw, which can be used to change your password from Windows logon screen. But the catch is that you have to create a password reset disk while you’re logged in. If you’ve already forgotten your password, it’s too late.
In this tutorial we’ll show you how to bypass Windows 8, 7 and Vista password with a bootable media – PCUnlocker Live CD, which can be created on a spare computer after you forgot Windows password. PCUnlocker can be used to reset the password of any user on any Windows machine, while a password reset disk can only reset the password of the account for which it was created.
How to Bypass Windows 8, 7 and Vista Password without A Reset Disk?
If you don’t have a PCUnlocker Live CD, you can create it on any Windows computer that you still have full access to. Download the CD image of PCUnlocker and burn it to a blank CD (or USB thumb drive) with the freeware ISO2Disc.

Put the PCUnlocker Live CD in the CD drive of your locked computer. Once booted to the PCUnlocker program, it will detect all the partitions which contain a valid Windows installation.
Select the SAM file for the Windows installation whose password you need to bypass, it will list all the user accounts stored in your selected SAM file. If you’re running PCUnlocker on a dual-bot machine, there should be two SAM files and make sure you choose the desired one.

Choose a user account and click on “Reset Password”. This program will wipe the password, enable/unlock the account, and promote it to an Administrator if it’s a standard or limited account.
Take the CD out of the CD drive and reboot the computer. You can then log back into Windows without typing password. So this is how you can bypass the password for any version of Windows.