The final version of Windows 10 will release to public on July 29, 2015, and all Windows 7 and Windows 8 users can upgrade to Windows 10 for free in the first year of launch. To make the upgrade process easier, Microsoft has released a new update KB3035583 that will install a Windows 10 upgrade notification tool called “Get Windows 10”.
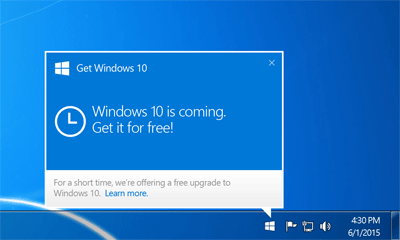
If you click on the small Windows icon at the right end of the system tray, it will launch the “Get Windows 10” app and you will be able to reserve your free copy of Windows 10. However, for some reason this icon isn’t appearing on all systems, or you might want to remove the annoying upgrade notification. In this tutorial we’ll explain how to enable or disable the Windows 10 upgrade notification.
Part 1: Enable the Windows 10 Upgrade Notification
If the “Get Windows 10″ upgrade app icon is missing in taskbar, how can you get it to appear in Windows 7 or 8? The “Get Windows 10” app is delivered through an optional update and you need to have patch KB3035583 installed.
The first thing to try is make sure Windows Update is set to automatically install all updates on your PC and that your system is fully up to date. That alone might be enough to get the Windows 10 upgrade notification icon to appear.
- Download KB3035583 Update for Windows 7 (32-bit)
- Download KB3035583 Update for Windows 7 (64-bit)
- Download KB3035583 Update for Windows 8.1 (32-bit)
- Download KB3035583 Update for Windows 8.1 (64-bit)
Part 2: Remove the Windows 10 Upgrade Notification
But there are also many people who want to stick to Windows 7 or Windows 8.1, the “Get Windows 10” app and its icon present in taskbar notification area might become annoying. To remove the upgrade notification completely, you have to uninstall the update KB3035583:
- Open the Command Prompt with Administrator privileges. In Windows 7, right-click on the Command Prompt icon and select Run as administrator. In Windows 8, simply press the Windows + X key to bring up the Power User menu and then select “Command Prompt(Admin)”.
- Type the following command in the Command Prompt and hit Enter.
WUSA /UNINSTALL /KB:3035583 - Follow the on-screen prompts, and when complete type exit to close Command Prompt. Restart your computer and the Windows 10 upgrade notification will go away permanently.
If you want to avoid Windows installing this update again, you will need to block the patch by opening Control Panel –> Windows Updates and checking for updates, then right-click the update KB3035583 and choose to hide it.